어플 설치
1. 설치방법
-?App Store?실행 -> 검색메뉴에서 ‘e산경표’ 입력 -> ‘e산경표 등산지도’ 설치
2. 환경설정
1) 지도데이터 다운로드 : ‘e산경표 등산지도’ 실행 ->?환경설정 -> 전국지도 다운로드
2) 인증서 다운로드: ‘e산경표 등산지도’ 실행 ->? 환경설정 -> 인증서 -> 인증서 다운
3) 등고선 지도 변경: ‘e산경표 등산지도’ 실행 ->? 환경설정 ->? 오프라인 맵(등고선지도) 활성화
3. 참고사항
– 산행계획과 결과는 PC용 e산경표(무료)에서, 현재 위치파악과 궤적은 스마트폰어플에서 하시면 편리합니다.
– 산행시에는 화면을 꺼야 배터리를 아낍니다.(정상 동작합니다.)
클라우드 서비스
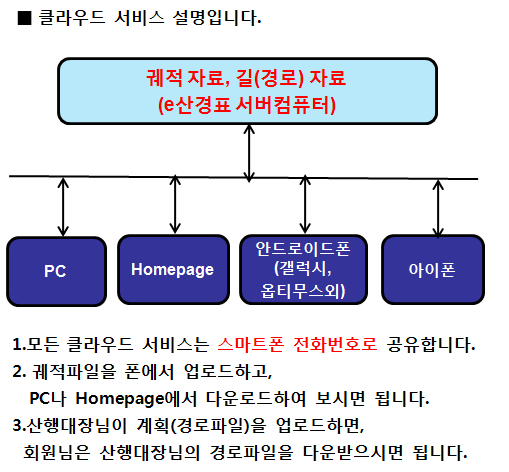
*. 궤적파일을 폰에서 업로드하려면, 스마트폰 지도화면에서->메뉴->궤적보기->동기화->나타나는 파일중에서 아래 화살표는 다운로드할 파일, 위 화살표는 업로드할 파일입니다.
*. 궤적파일을 PC에서 다운로드하려면, e산경표(PC용, Web용)의 궤적 메뉴에서 다운로드를 하고, 파일을 열어 보면 됩니다.
*. 경로파일을 PC에서 업로드하려면, e산경표(PC용, Web용)에서 길(경로)찾기를 먼저 하시고 다음은 경로를 저장하고, 다음은 경로를 업로드하시면 됩니다.
*. 경로파일을 폰에서 다운로드하려면, 스마트폰 지도화면에서->메뉴->경로보기->동기화->나타나는 파일중에서 아래 화살표는 다운로드할 파일, 위 화살표는 업로드할 파일입니다.
iPhone용 e산경표 등산지도 사용법
1. 알림 메세지
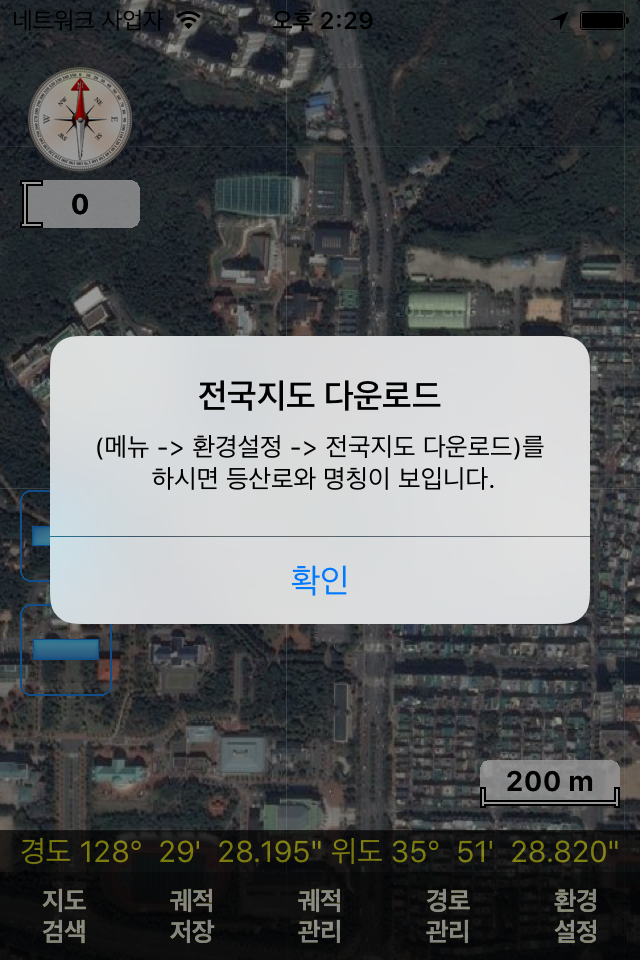
– 데이터를 받지 않으면 위성사진만 나옵니다.
– 환경설정->전국지도를 먼저 다운로드 받으세요.
– 전국지도를 다운로드 받으면 위 알림 메세지는 나타나지 않습니다.
2. 전국지도를 받기 전 화면
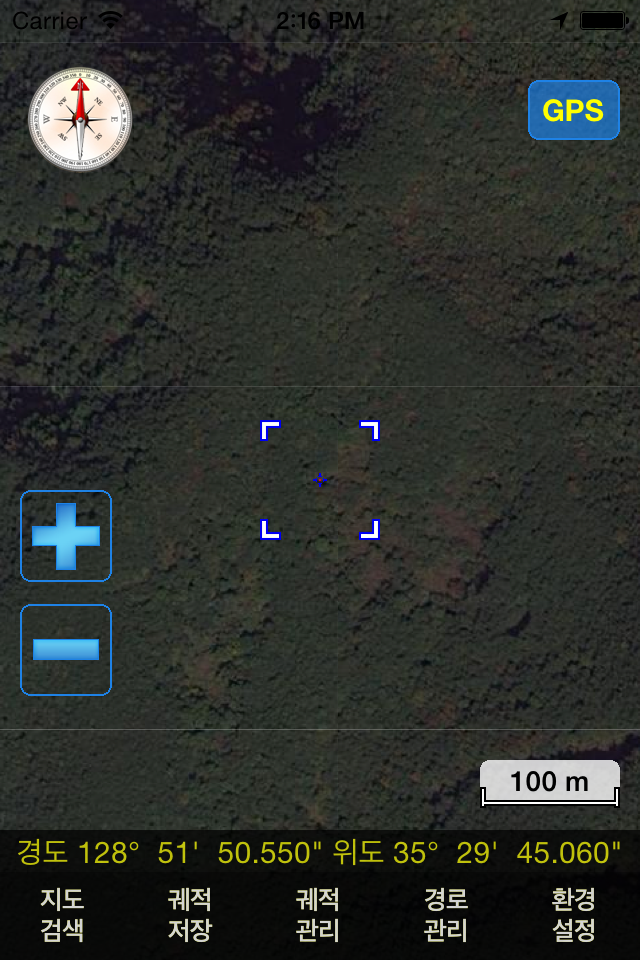
– 데이터를 받지 않으면 위성사진만 나옵니다.
– 전국지도(환경설정-> 전국지도)를 받으면 등산로와 명칭이 화면에 표시됩니다.
3. 전국지도를 받은 후 화면
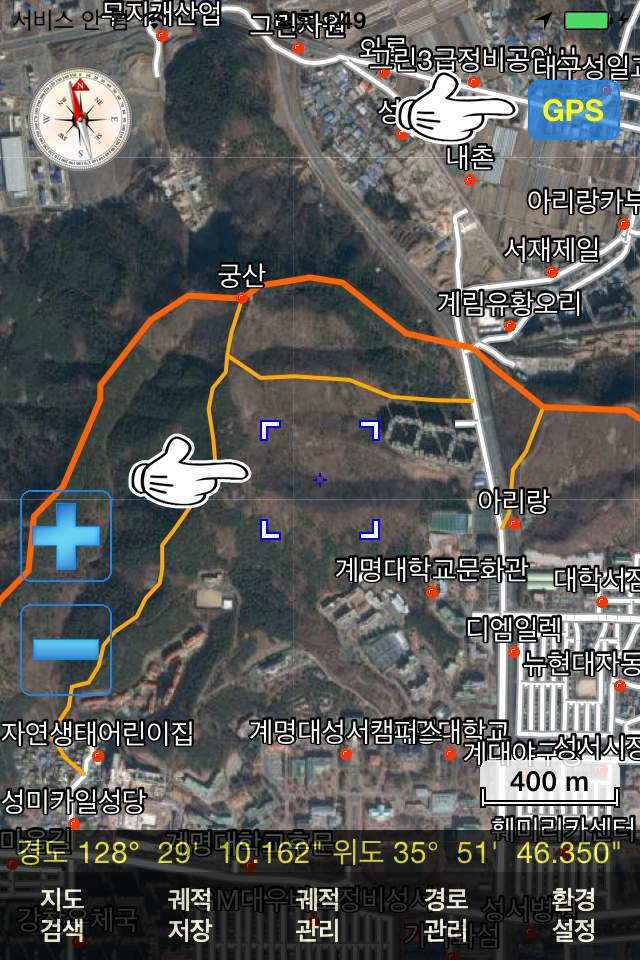
– 등산로와 명칭데이터를 확인할 수 있습니다.
– 지도화면과 현위치가 다른경우 위 화면처럼 GPS버튼이 나타나고, 지도 중심을 표시하는 아이콘의 모양이 됩니다.
– GPS버튼을 누르면 현위치로 이동합니다.
4. GPS와 연동된 지도 화면
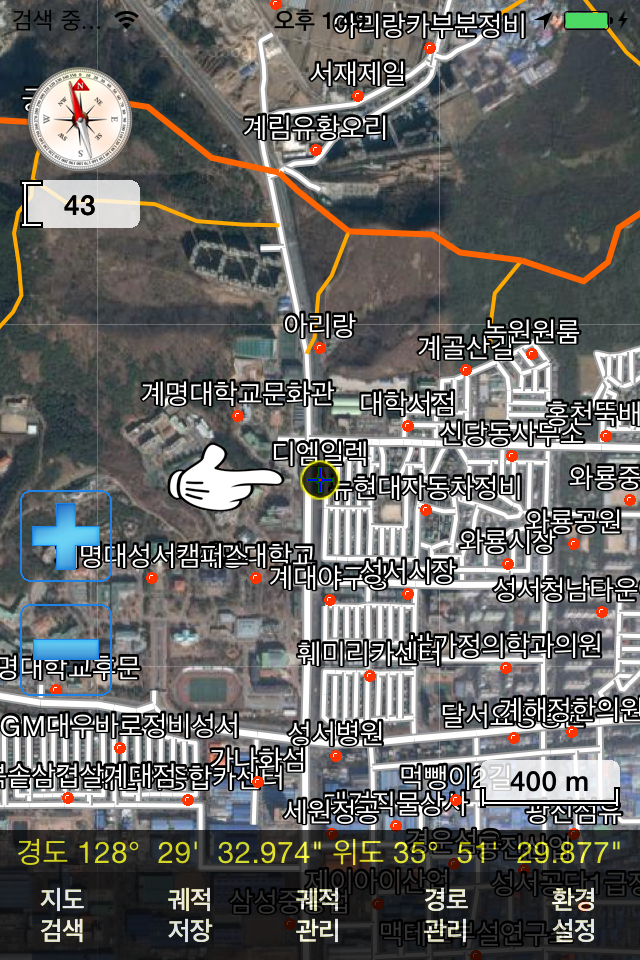
– 지도상에서 현위치를 나타낼때의 중심좌표 아이콘 모양입니다.
5.전국 산 리스트
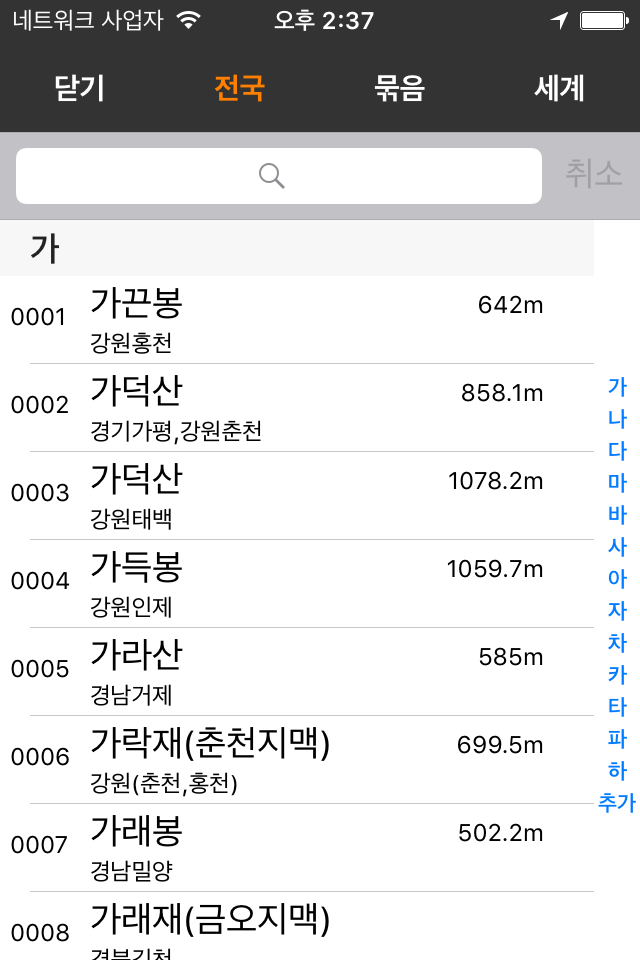
– 3261개의 산을 검색할 수 있습니다.
– 산이름, 위치로 검색할 수 있습니다.
– 가나다 순으로 정렬되어 있습니다.
– 우측에 있는「가나다…」를 누르면 해당 목차로 바로 이동합니다.
6. 묶음지도 리스트
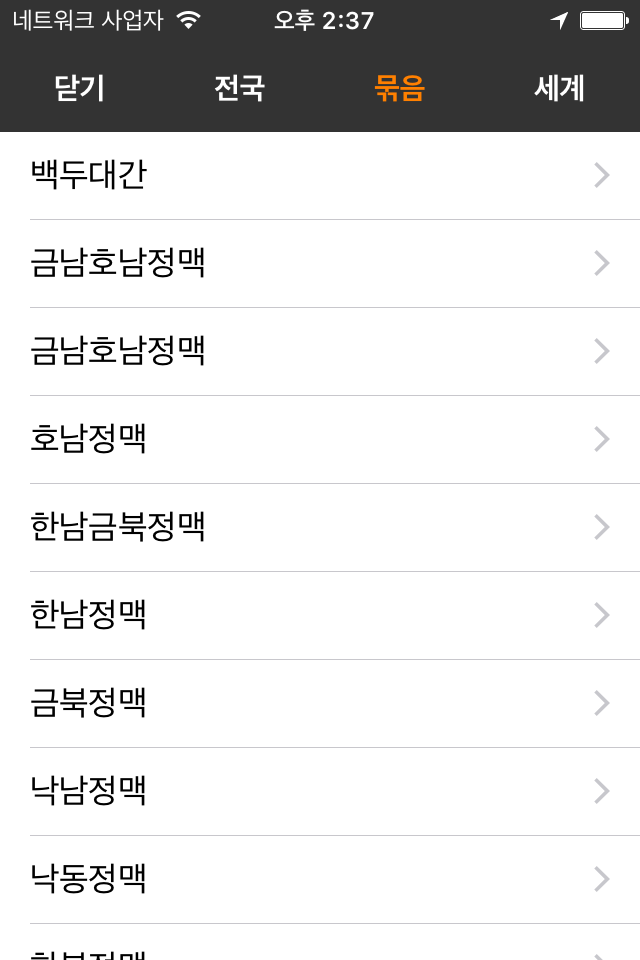
– 관련이 깊은 산을 묶어서 보여줍니다.
– 아래는 묶음 리스트 입니다.
백두대간
금남호남정맥
호남정맥
한남금북정맥
한남정맥
금북정맥
낙남정맥
낙동정맥
……
– 묶음 리스트를 누르면 해당 페이지로 이동합니다.
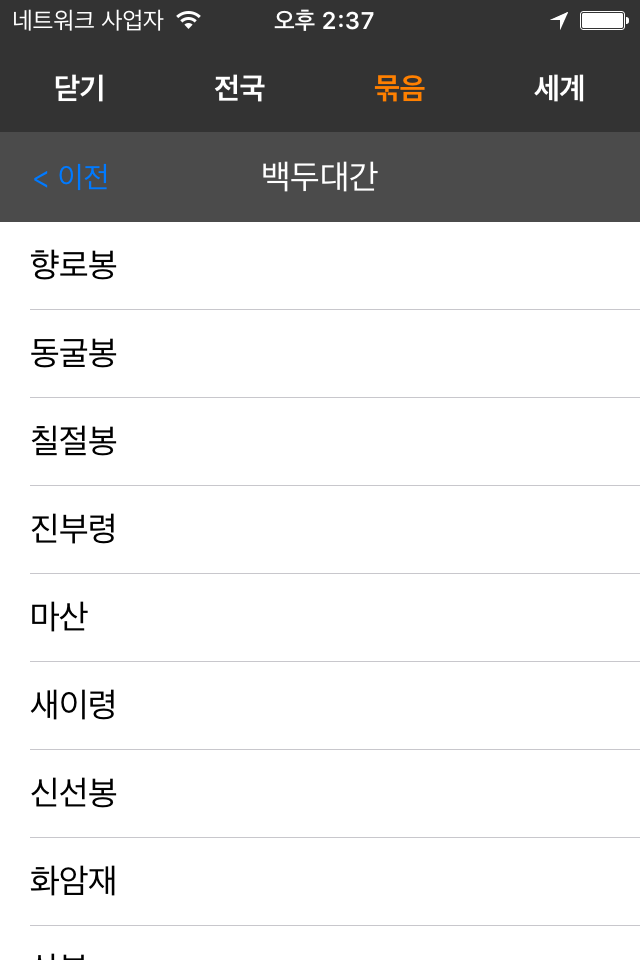
7. 세계의 산 리스트
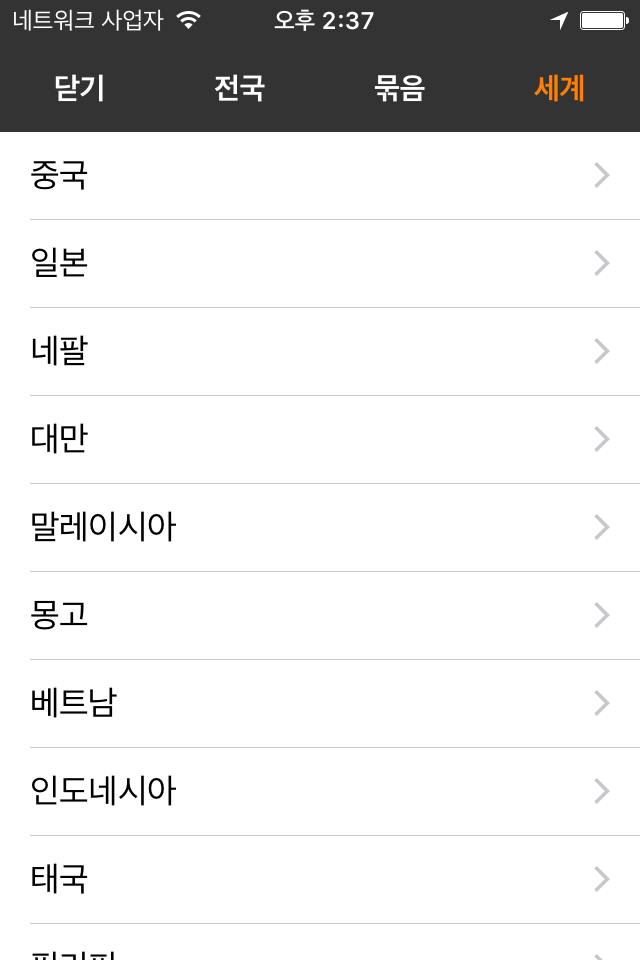
– 나라별로 묶어서 보여줍니다.
– 리스트를 누르면 해당 페이지로 이동합니다.
8. 세계의 산 하위 리스트
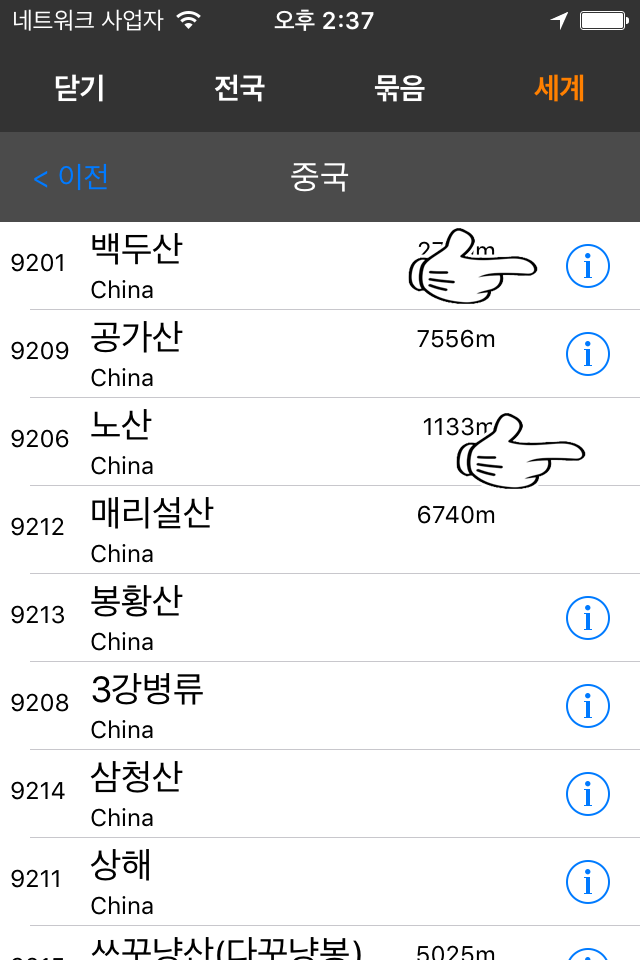
– 해외의 산 리스트입니다.
– 해외로 나 갈때 다운로드 받아 가시면 됩니다.
– ⓘ가 있는 셀은 해당 지도를 다운로드 하여 사용 해야 합니다.
– 지도를 다운로드 한 셀은 ⓘ표시가 없습니다.
9.궤적 파일 관리
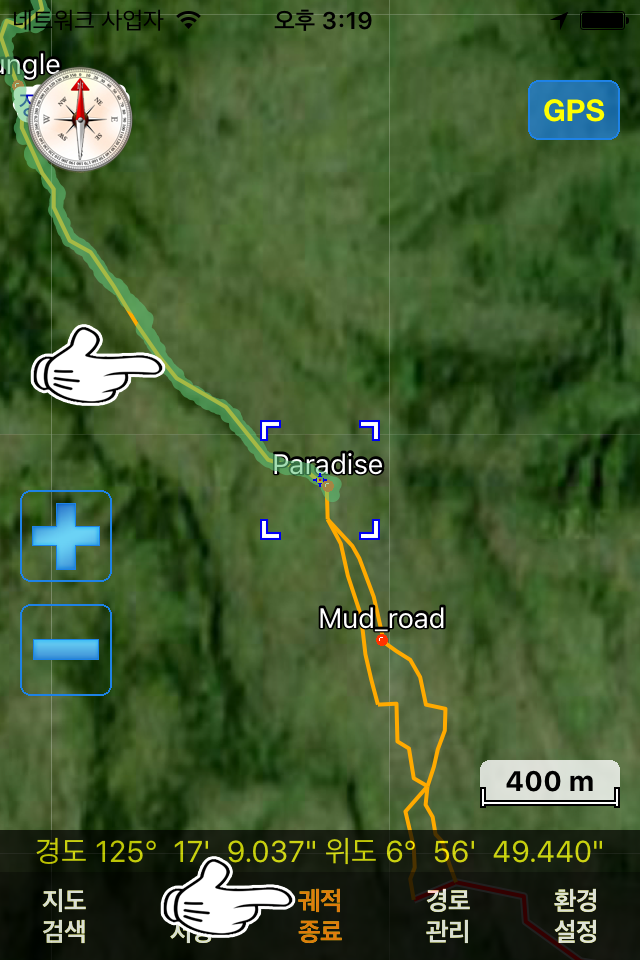
– [지도보기] : 궤적파일을 지도상에 표시합니다.
– [결과보기] : 궤적파일의 내용을 정리하여 결과를 보여줍니다.
10. 궤적보기 화면
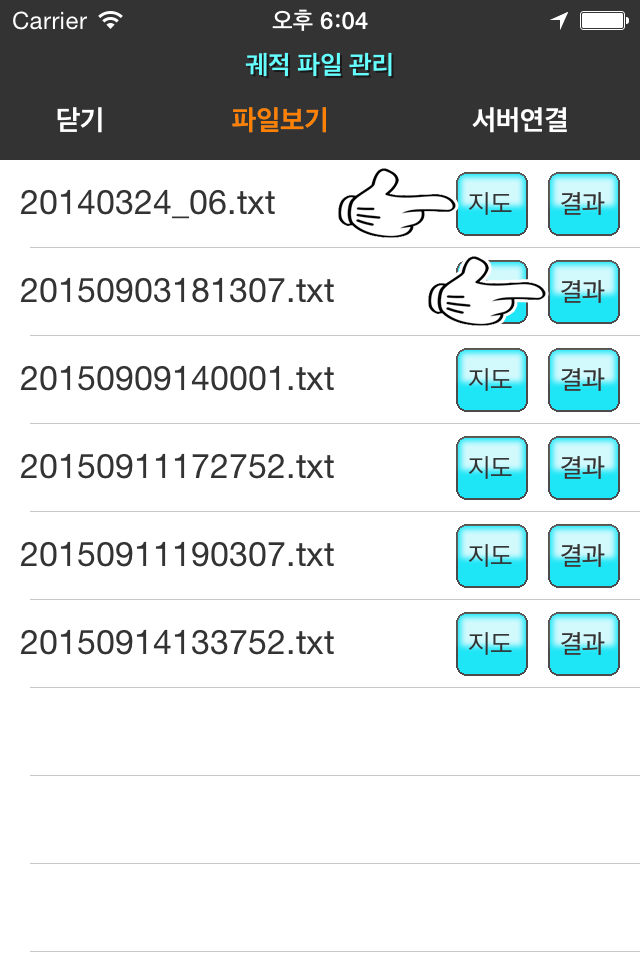
– 궤적관리에서 궤적파일 선택 후 지도보기를 하면 화면상에서 궤적데이터를 확인 할 수 있습니다.
– 궤적종료 버튼을 누르면 화면상의 궤적데이터가 없어집니다.
11. 궤적 결과 보기 화면
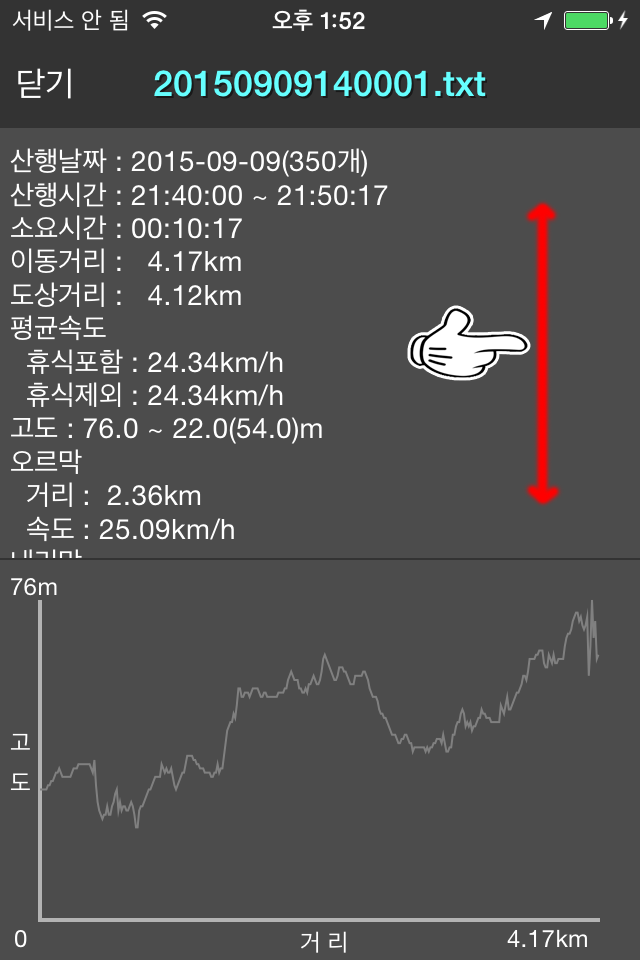
– 궤적관리에서 궤적파일을 선택 후 결과보기를 하면 됩니다.
– 화면을 드레그하면 추가 내용이 보입니다.
12.궤적파일 삭제
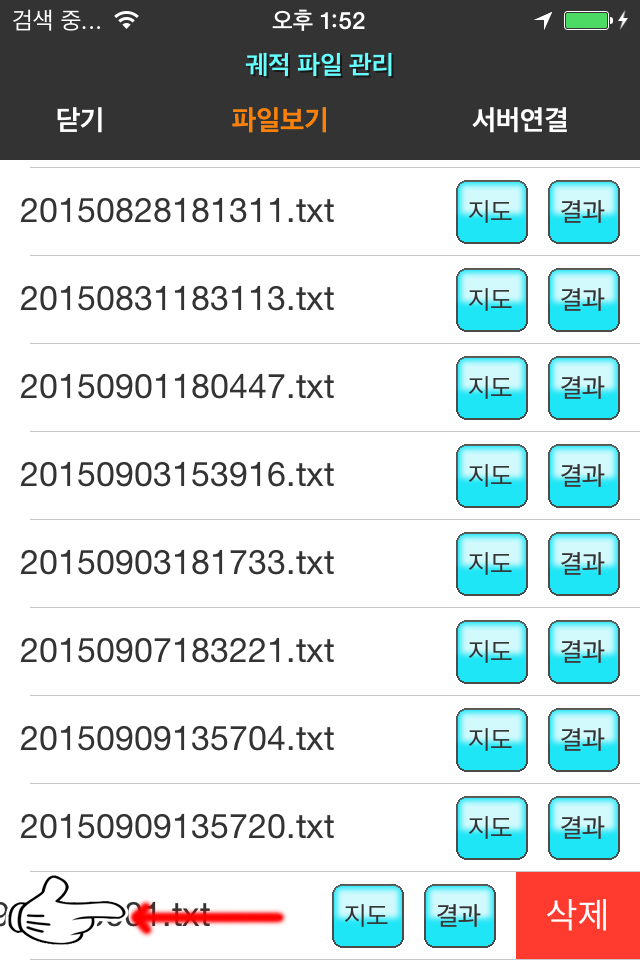
– 화살표처럼 왼쪽으로 드레그 하면 삭제버튼이 보입니다.
– 삭제버튼을 누르면 파일이 삭제됩니다.
13.서버와 연결
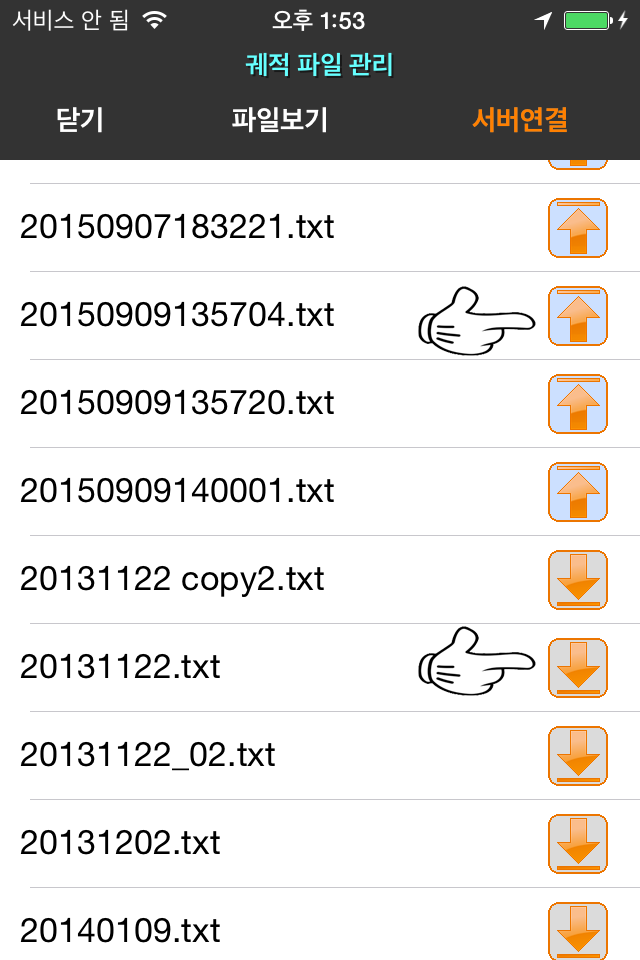
– 서버에 연결 할 전화번호를 입력합니다.
– 등록된 자신의 전화번호이면 업로드 다운로드 가능하고, 지인의 전화번호이면 다운로드만 가능합니다.
– 업로드 된 파일은 PC용 e산경표 프로그램에서 보기 및 편집 가능합니다.
14.궤적파일 전송
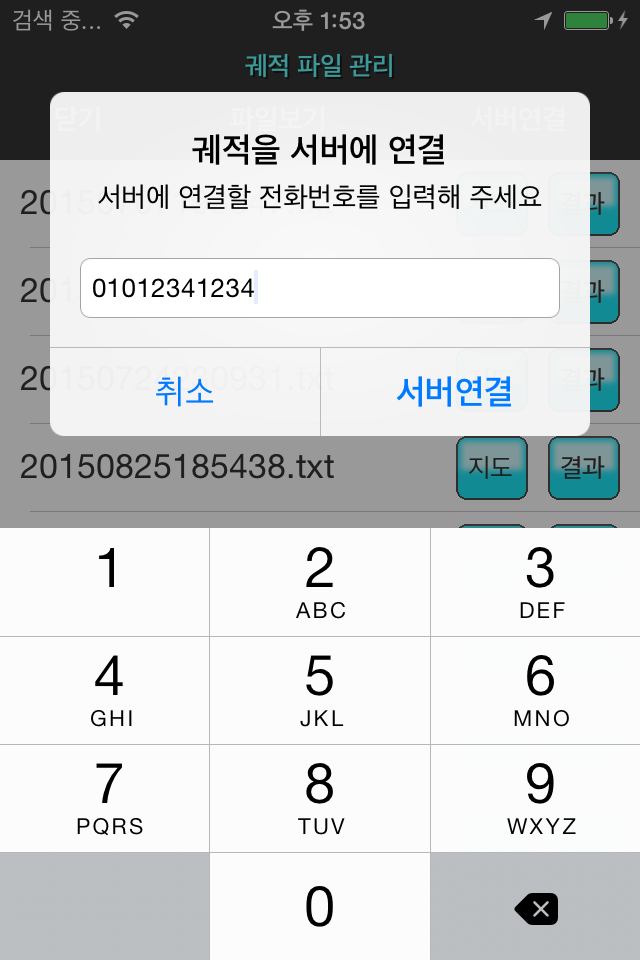
– 위로 향한 버튼을 누른 경우 스마트폰에 있는 파일이 서버로 전송됩니다.
– 아래로 향한 버튼을 누른 경우 서버에 있는 파일이 스마트폰으로 전송됩니다.
– 서버와 스마트폰에 동일한 이름의 파일은 표시 되지 않습니다.
15.경로 파일 관리
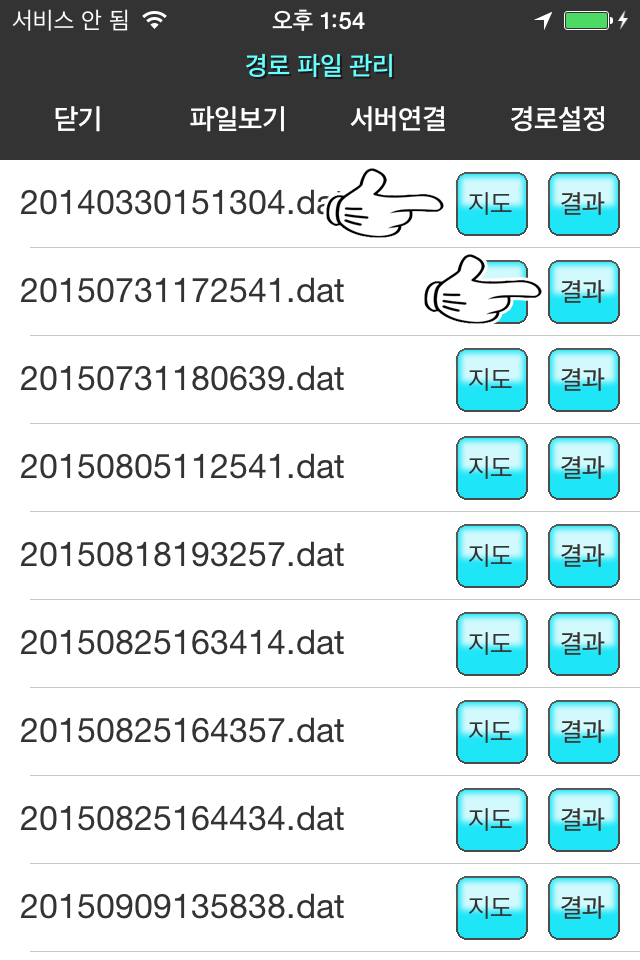
– [지도보기] : 경로파일을 지도상에 표시합니다.
– [결과보기] : 경로파일의 내용을 정리하여 결과를 보여줍니다.
16.경로 보기
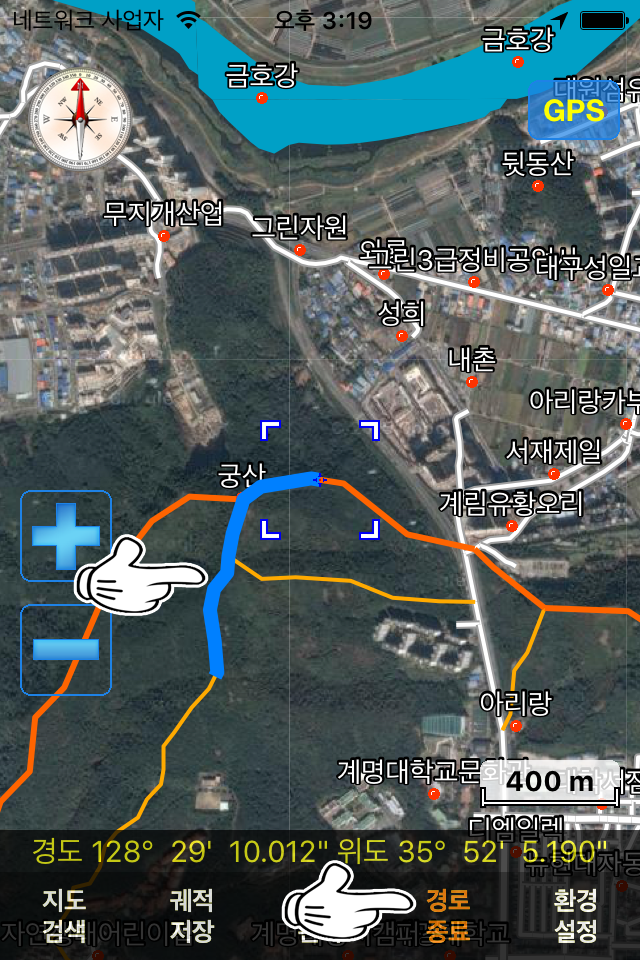
– 경로관리에서 경로파일 선택 후 지도보기를 하면 화면상에서 경로데이터를 확인 할 수 있습니다.
– 경로종료 버튼을 누르면 화면상의 경로데이터가 없어집니다.
17.경로 탐색
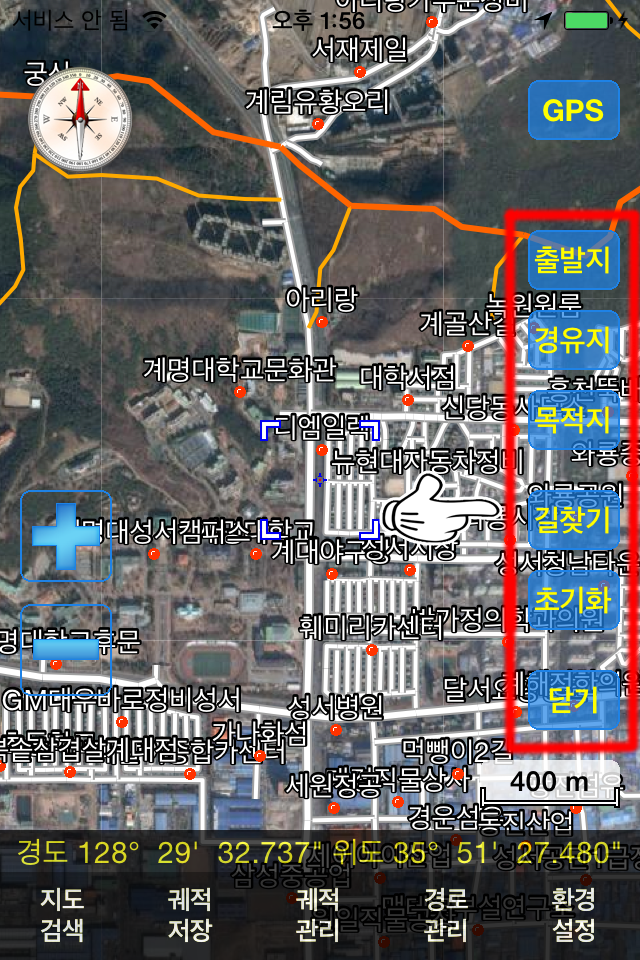
– 경로관리->경로설정을 선택하면 경로를 설정할 수 있는 버튼이 화면에 나타납니다.
[출발지] : 산행을 시작 할 위치입니다.
[경유지] : 산행 중간에 지나갈 위치입니다.(최대 5개)
[목적지] : 산행을 종료 할 위치입니다.
[초기화] : 출발지, 경유지, 목적지의 위치를 초기화 합니다.
[길찾기] : 등산로를 기준으로 길찾기를 합니다. 경로데이터은 현재의 날짜로 저장됨과 동시에 화면에 표시됩니다.
[닫기] : 경로설정 버튼들을 닫습니다.
– 경로 탐색이 완료 되면 경로를 화면에 표시하고, 경로종료 버튼이 나타납니다.
– 경로 종료 버튼을 누르면 화면상의 경로가 없어집니다.
18.경로 탐색(출발지 등록)
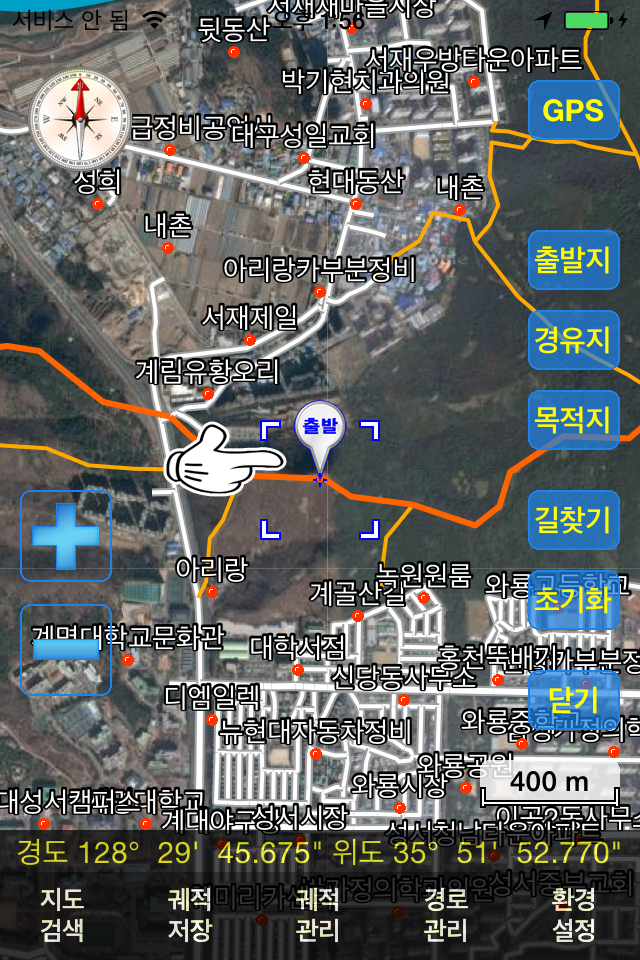
– 산행을 시작 할 등산로 위치를 중심 좌표를 이동 후 출발지 버튼을 누릅니다.
19.경로 탐색(목적지 등록)
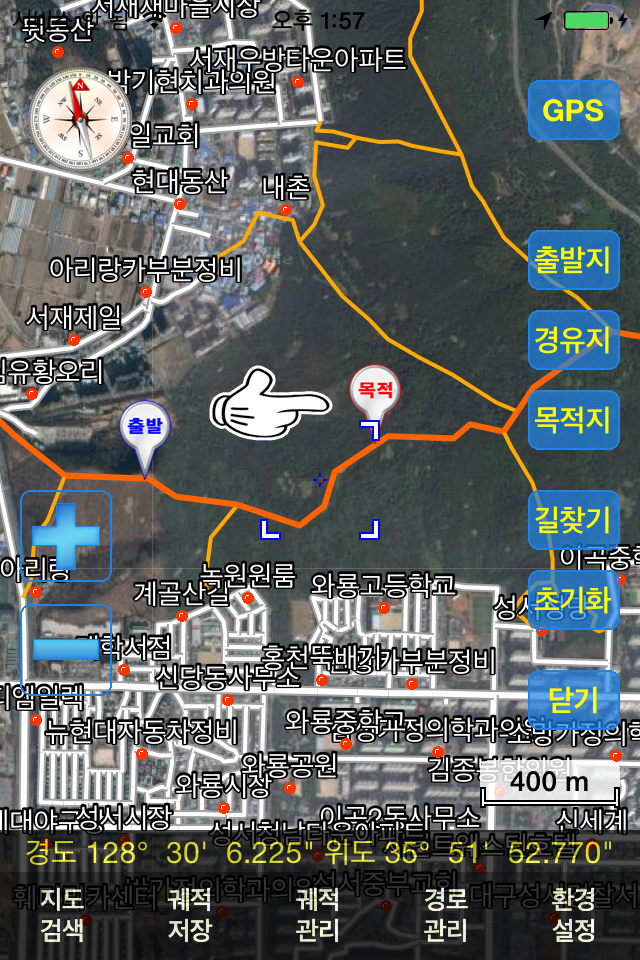
– 산행을 종료 할 등산로 위치를 중심 좌표를 이동 후 목적지 버튼을 누릅니다.
20. 경로 탐색(길찾기)
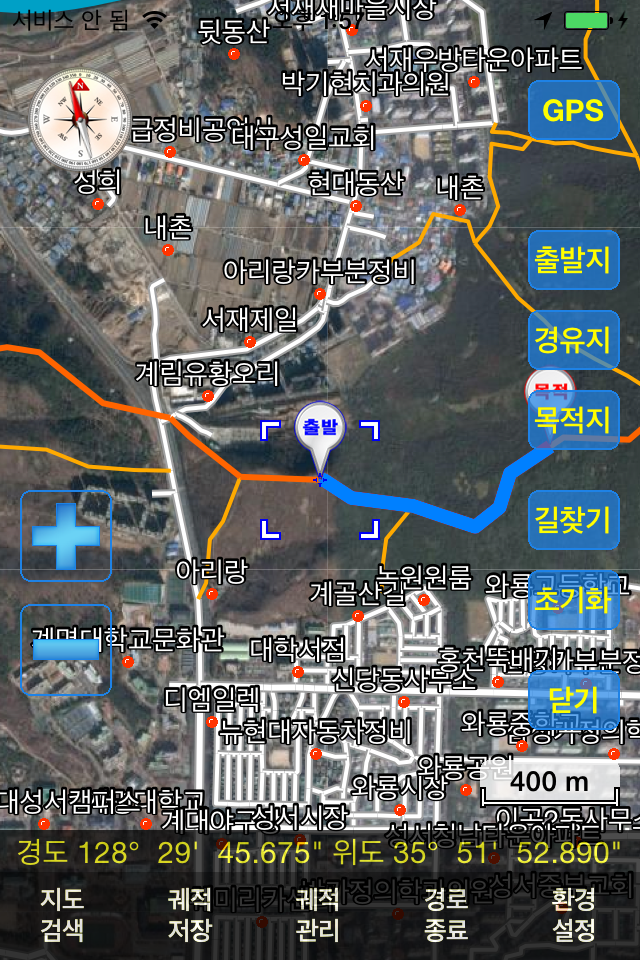
– 출발지와, 목적지를 선택하고 길찾기를 누릅니다.
– 길찾기가 완료 되면 화면상에 표시되고, 날짜로 파일에 저장됩니다.
– 저장된 경로파일은 경로관리에서 확인 할 수 있습니다.
21.탐색 경로 보기
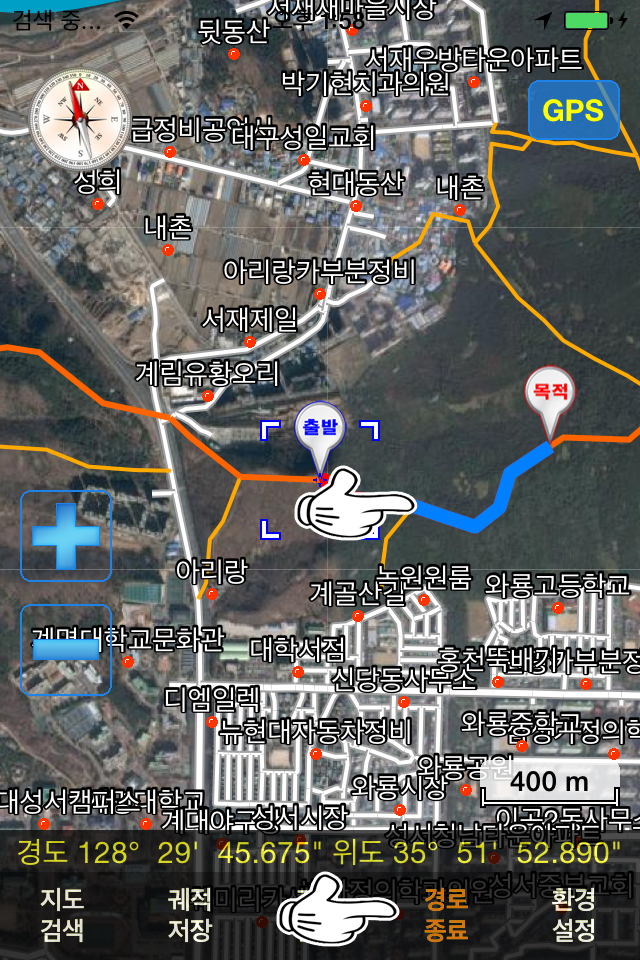
– 경로종료 버튼을 누르면 화면에 보이는 경로가 사라집니다.
22. 전국지도 다운로드
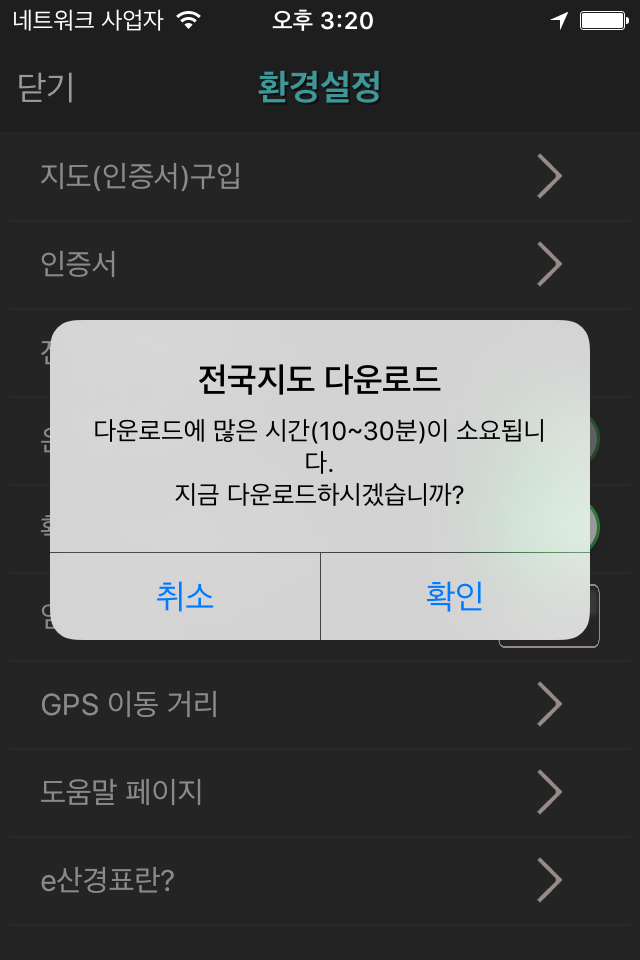
– 환경설정->전국지도다운로드를 선택하여 지도를 지도를 다운로드 합니다.
– 다운로드 완료 후 등산로와 명칭들이 화면에 표시됩니다.