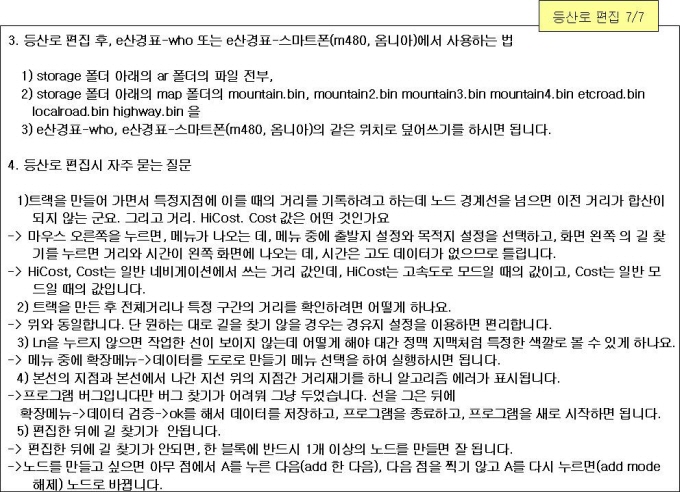[ 최초사용법 ]
1. 마우스를 왼쪽 버튼을 누르고 끌면, 화면이 움직입니다.
2. 메뉴 아래의 검정색 숫자를 누르면, 지도의 축척이 바뀐니다.
(LITE 버전은 사진 자료가 레벨5까지만 지원합니다.)
3. 명칭검색이나 산경표 검색으로 원하는 장소로 이동합니다.
4. 왼쪽 안내 화면에서 출발지, 목적지 버튼을 눌러 출발지와 목적지를 설정합니다.
5. 왼쪽 안내 화면에서 길찾기 버튼을 누르면 길찾기를 합니다.
(“차량 모드에서 목적지가 등산로입니다. 목적지를 가까운 차도로 이동하여 주십시요.”란 메세지가 나오면 안내대로 합니다.)
6. 툴바(메뉴아래의 작은 네모)에서 “산” 을 클릭하면, 등산용 모드와 차량모드가 반복됩니다.
[ 기본사용법 ]
* 프로그램에 기능이 추가됨으로 설명서와 프로그램은 다소 차이가 있습니다.
(1/39)
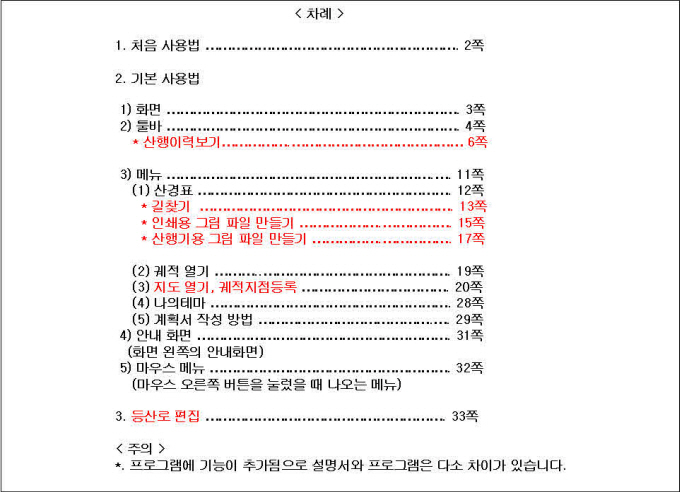
(2/39)
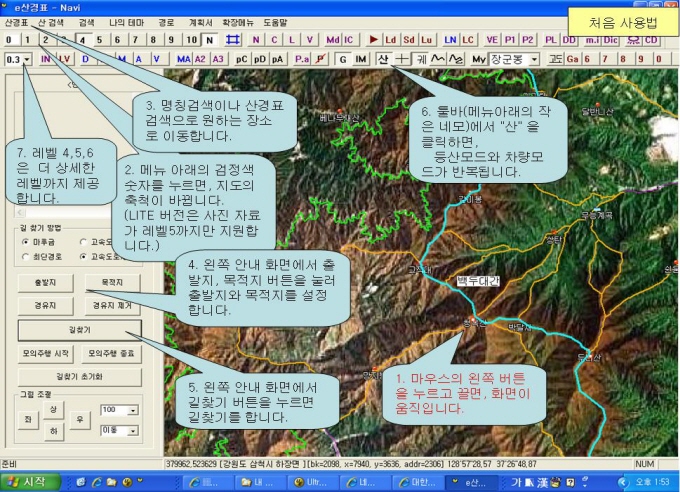
(3/39)
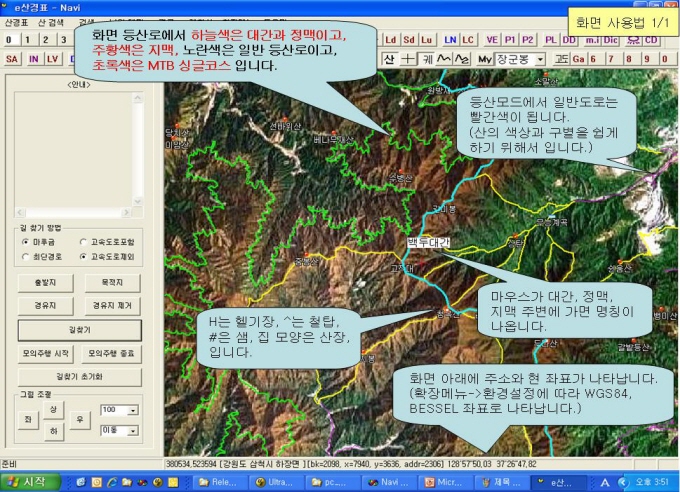
(4/39)
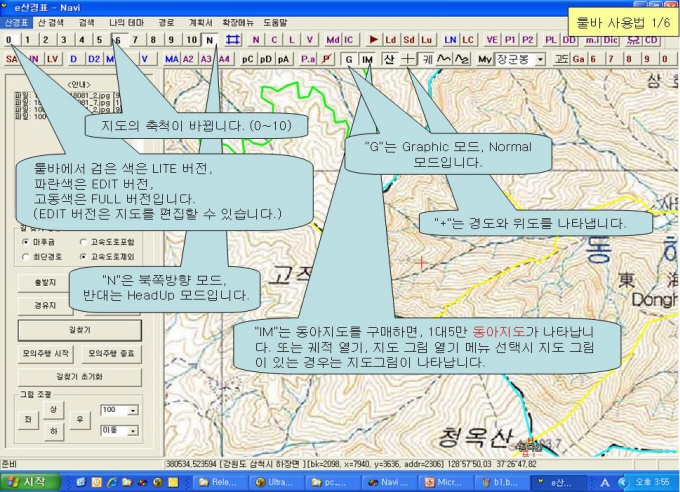
(5/39)
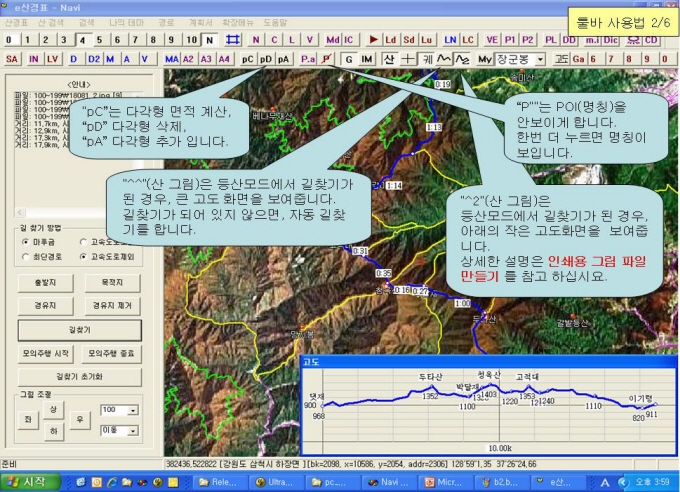
(6/39)
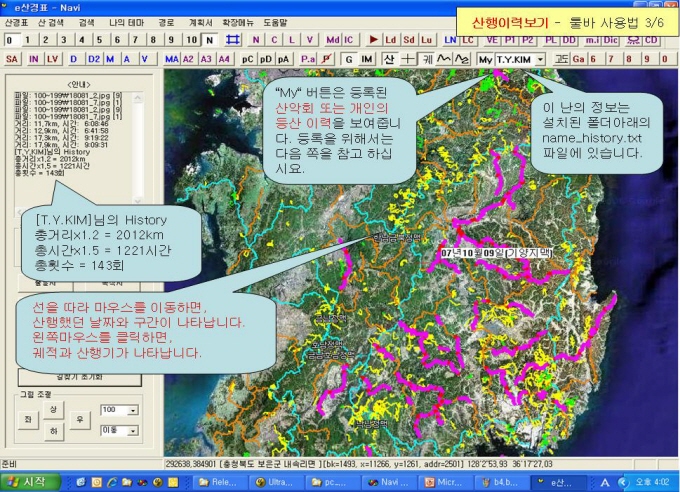
(7/39)
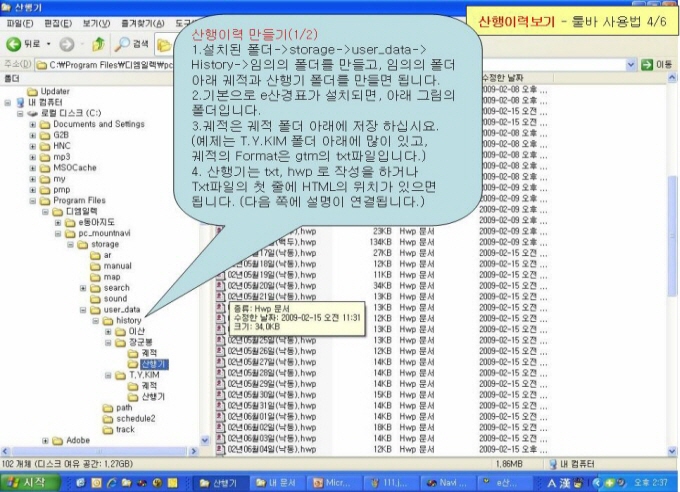
(8/39)
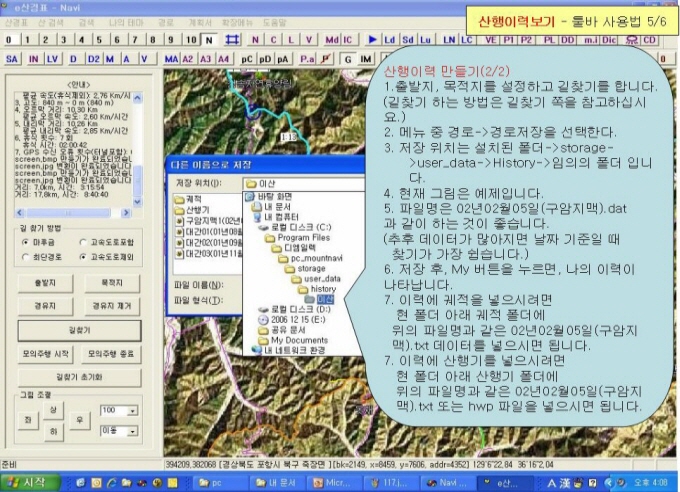
(9/39)
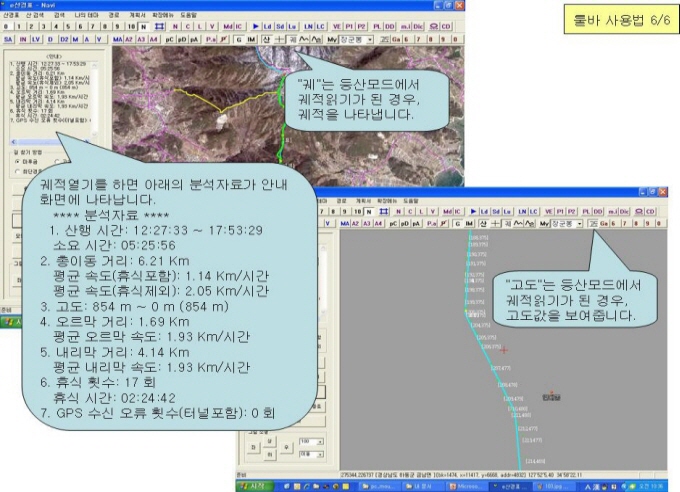
(10/39)
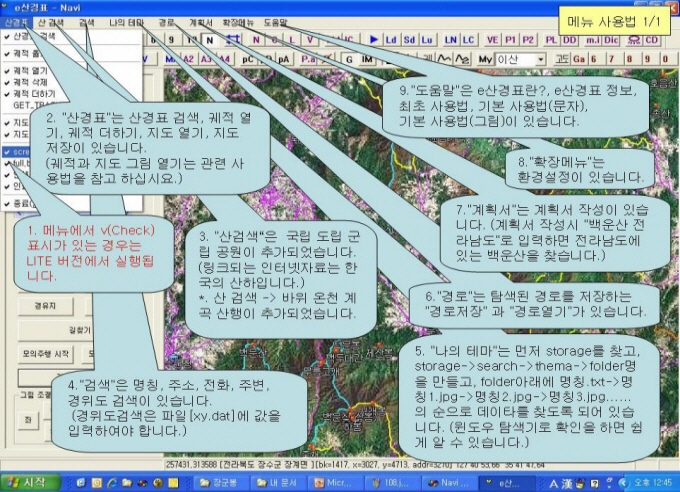
(11/39)
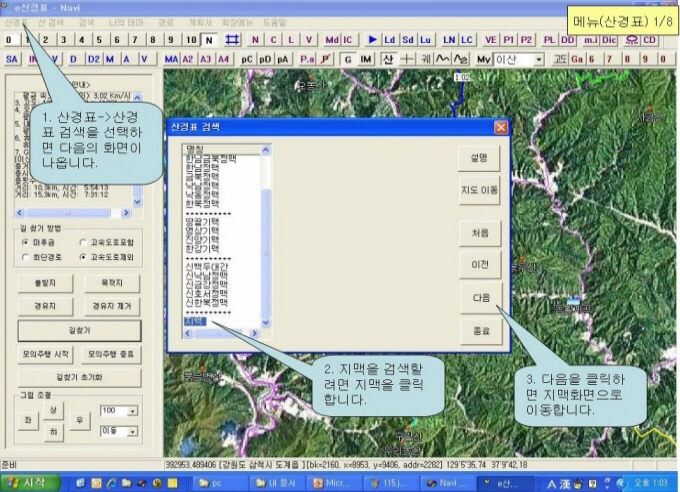
(12/39)
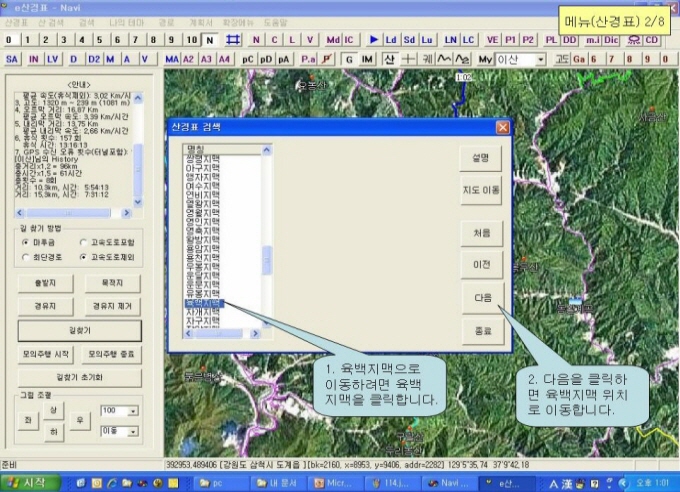
(13/39)
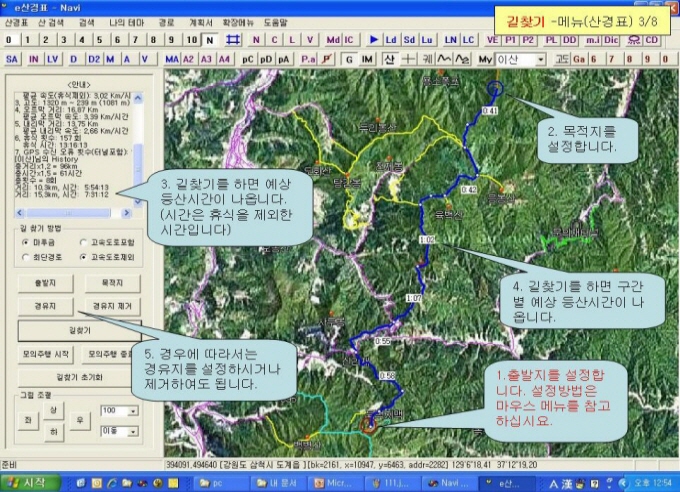
(14/39)

(15/39)
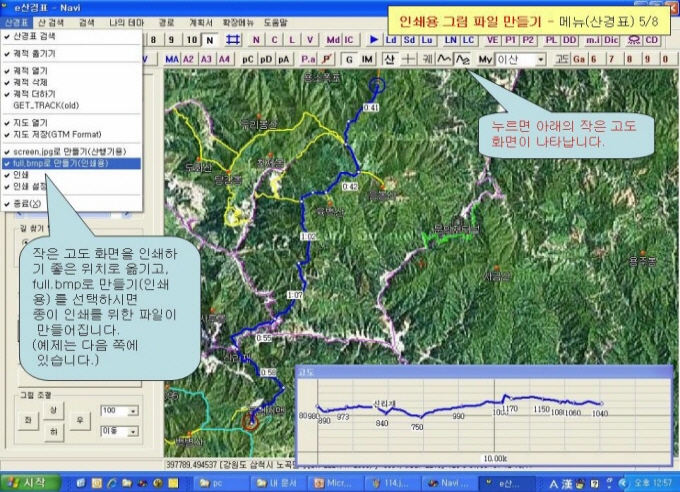
(16/39)
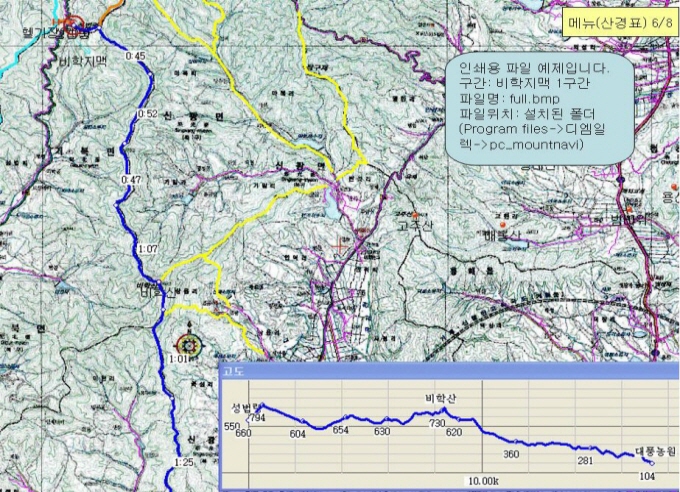
(17/39)
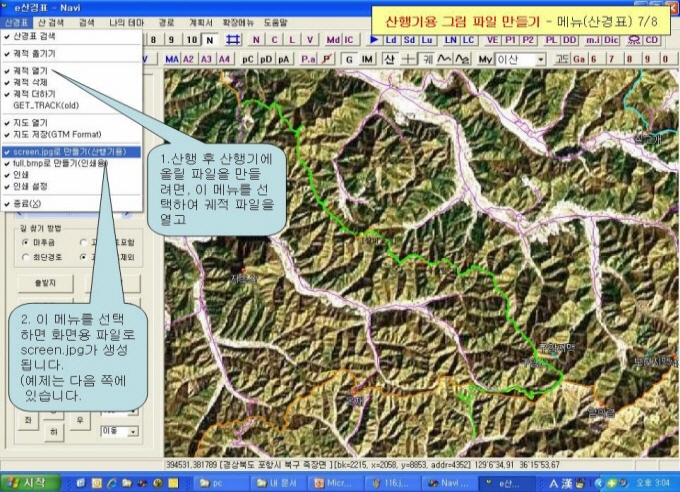
(18/39)
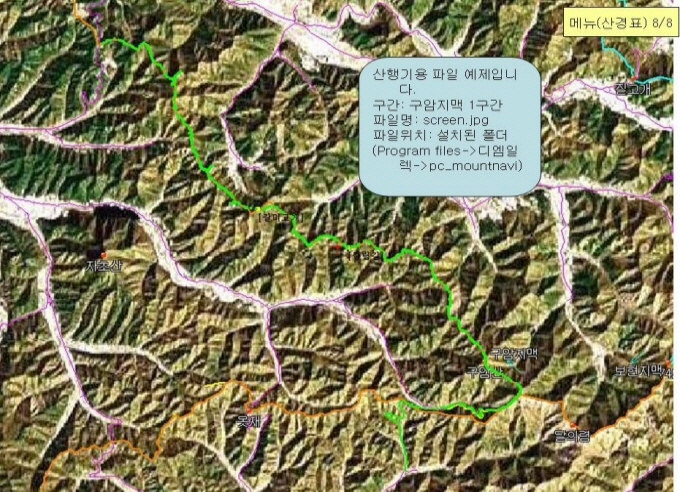
(19/39)
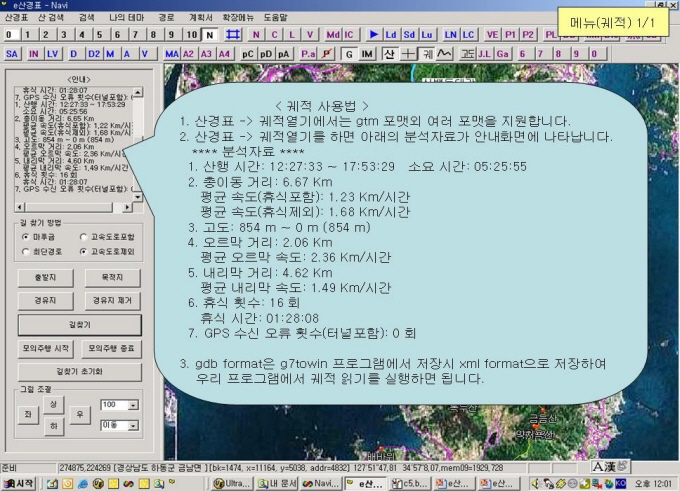
(20/39)
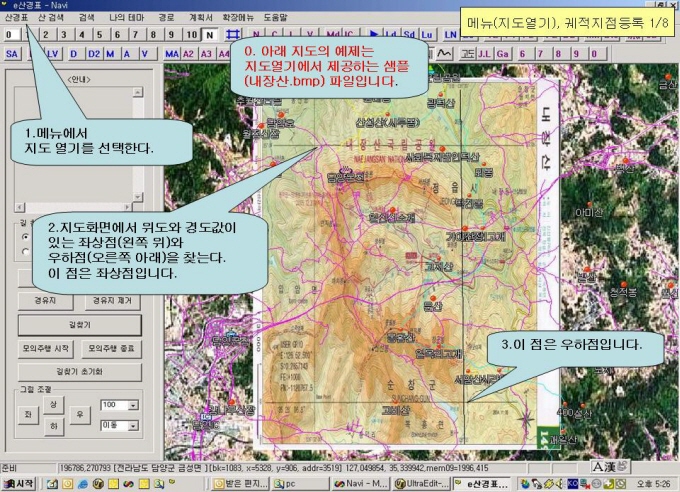
(21/39)
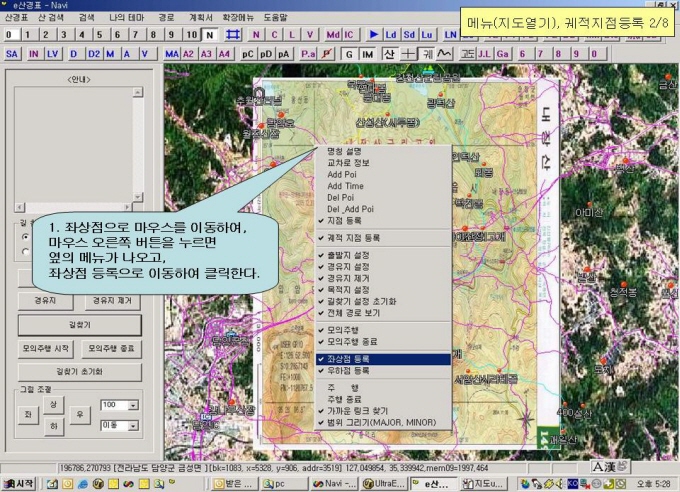
(22/39)

(23/39)
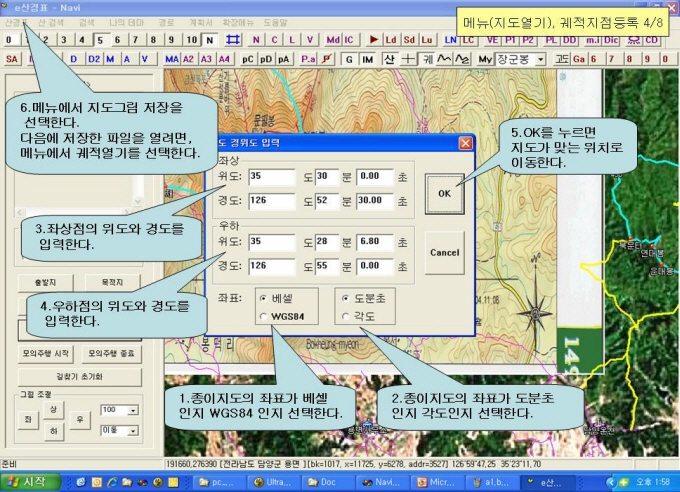
(24/39)
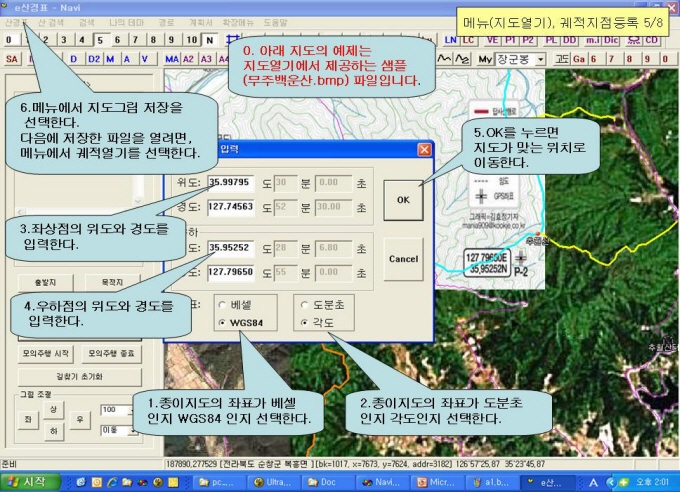
(25/39)
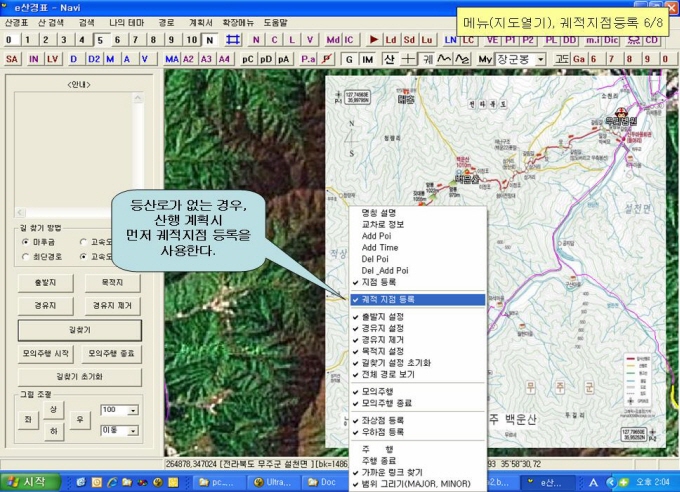
(26/39)
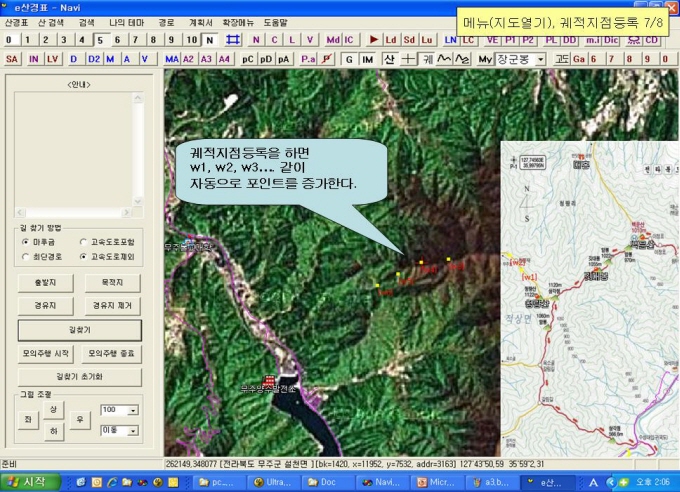
(27/39)
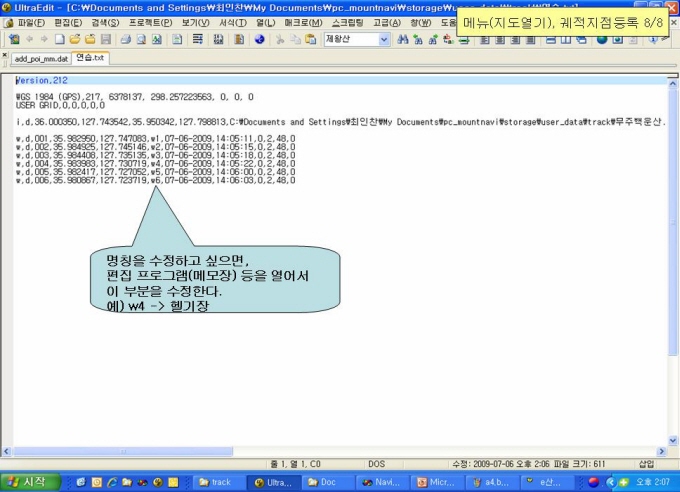
(28/39)
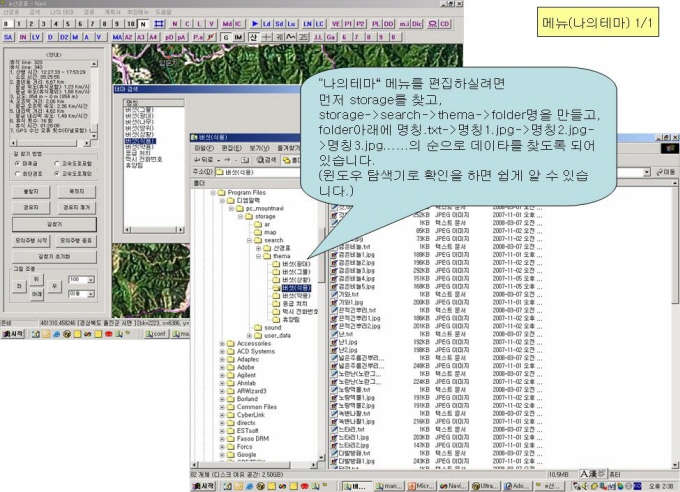
(29/39)
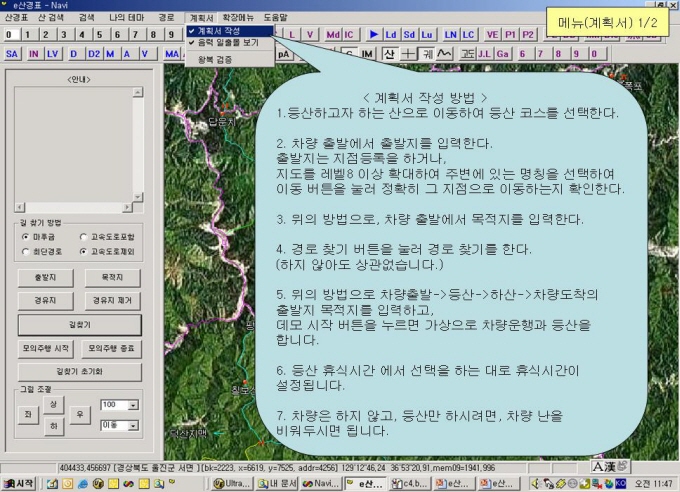
(30/39)
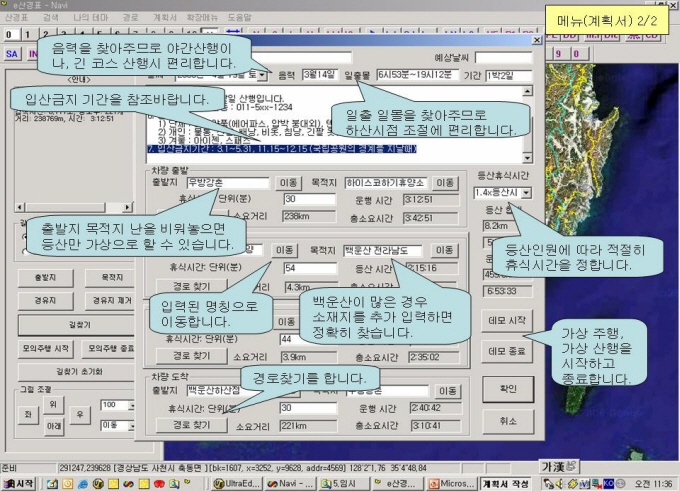
(31/39)

(32/39)

(33/39)
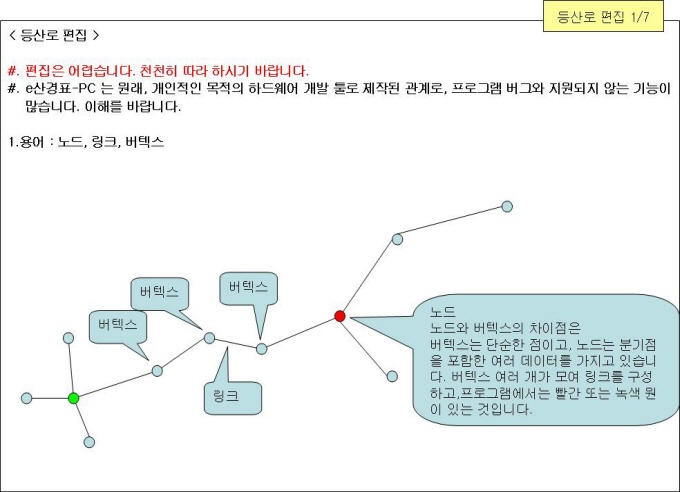
(34/39)
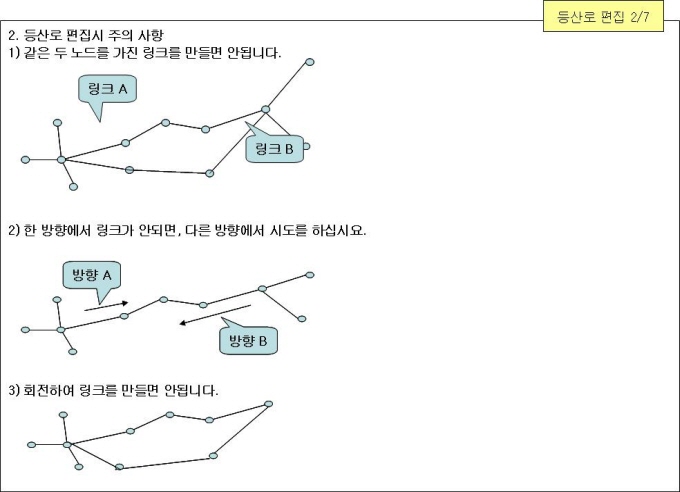
(35/39)
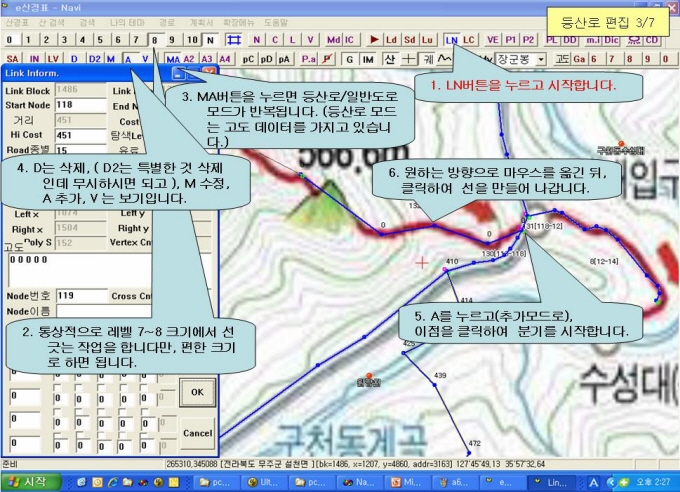
(36/39)
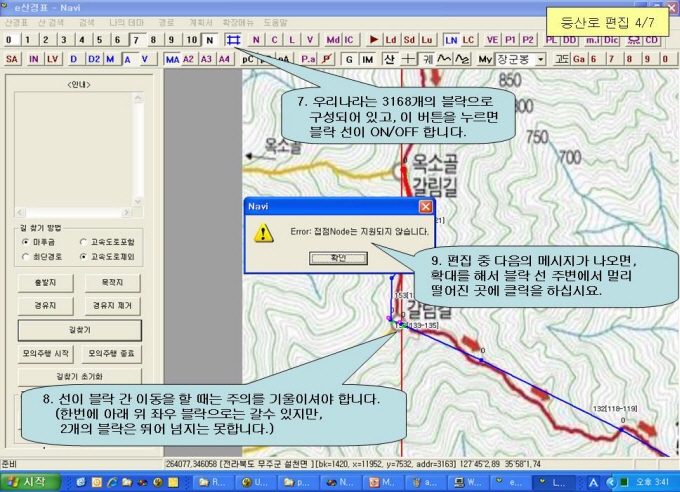
(37/39)

(38/39)
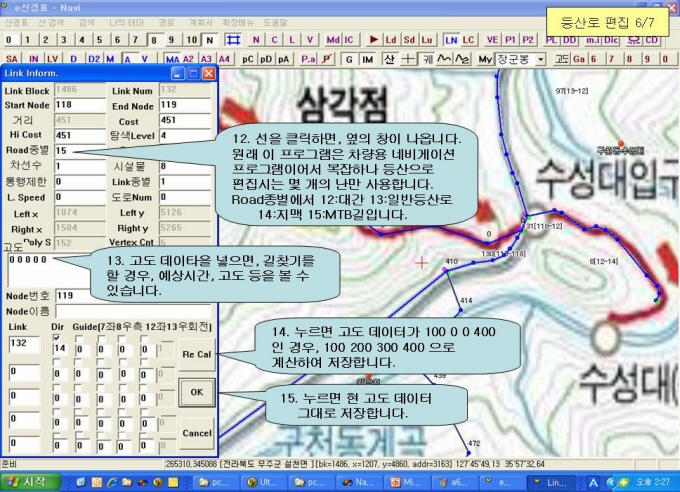
(39/39)